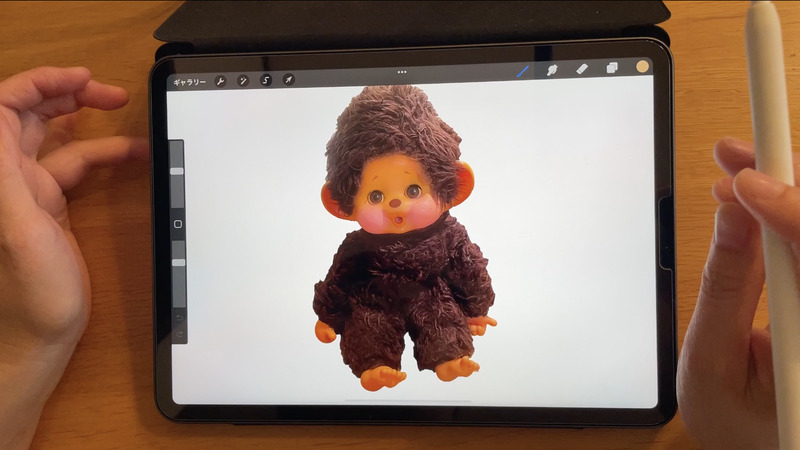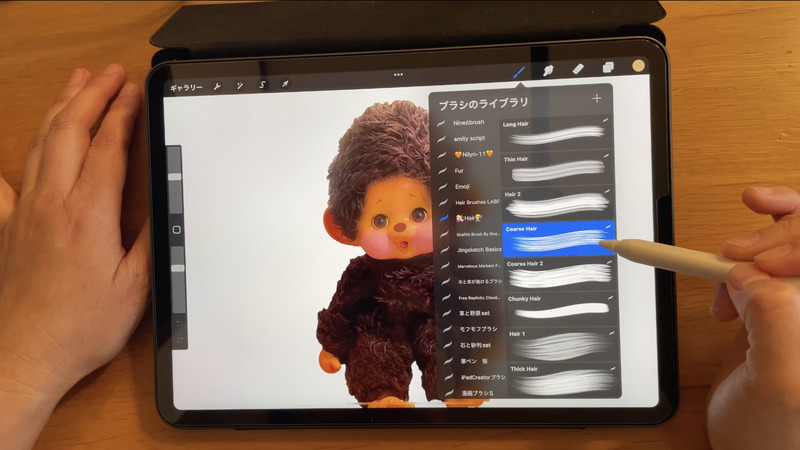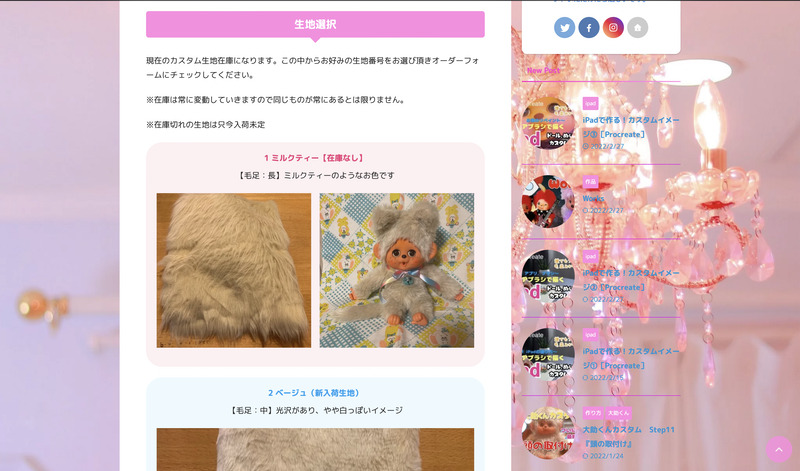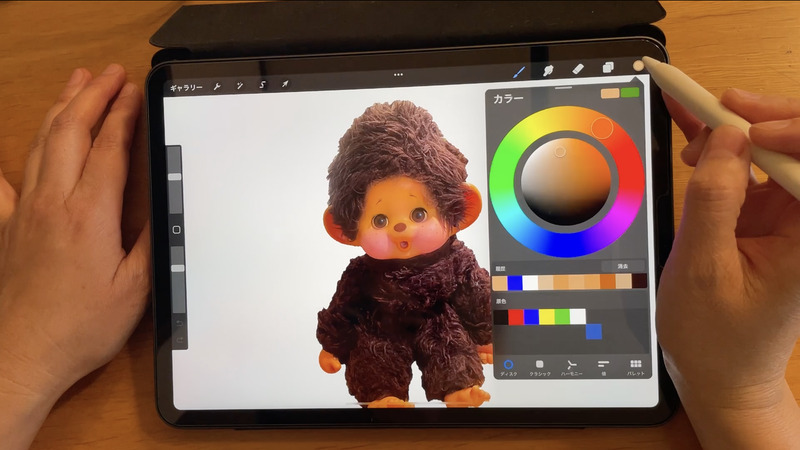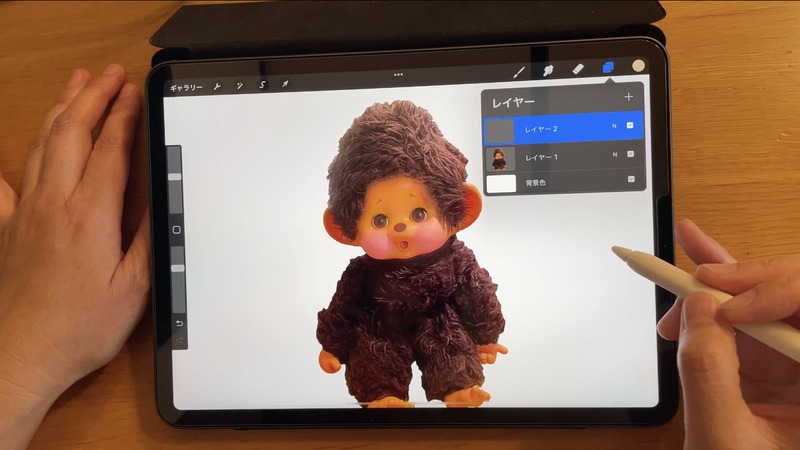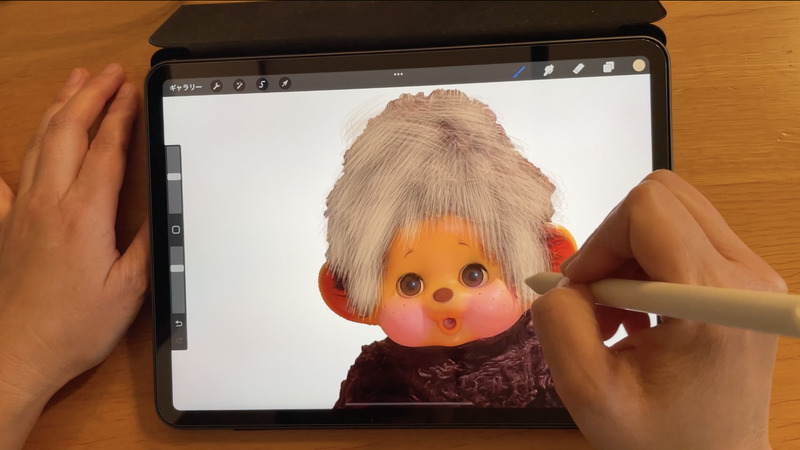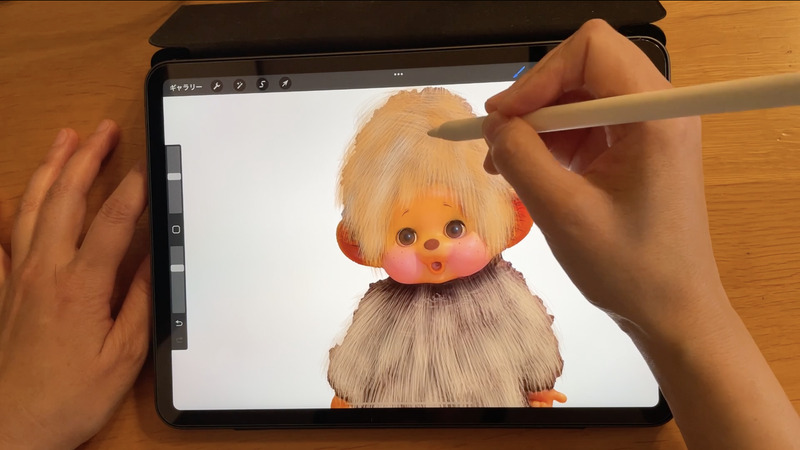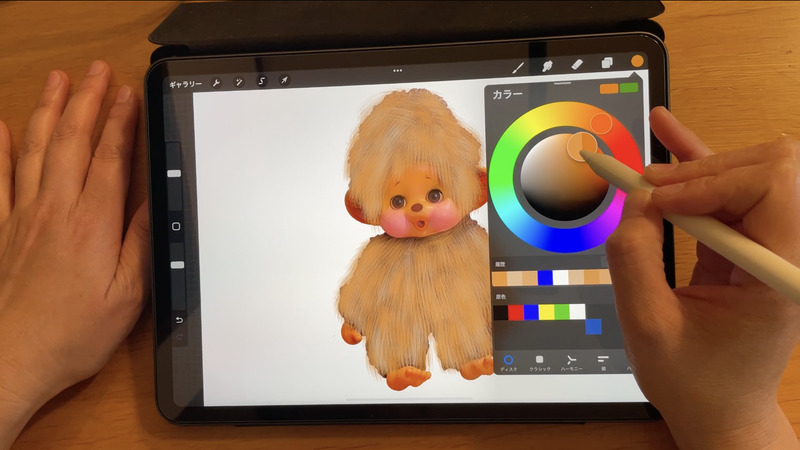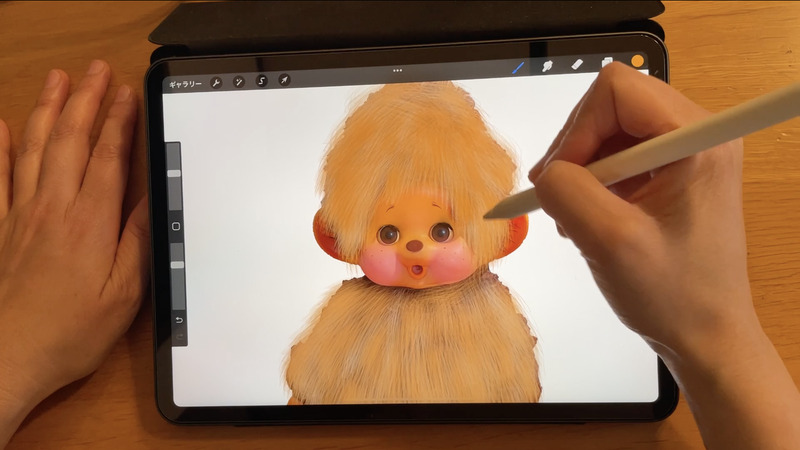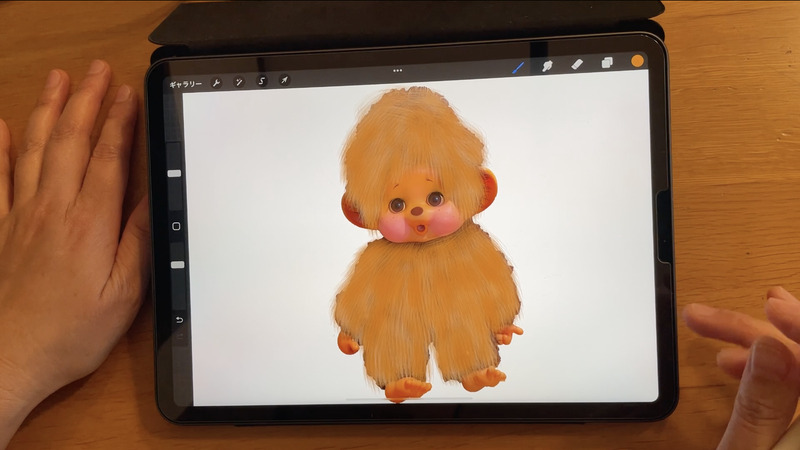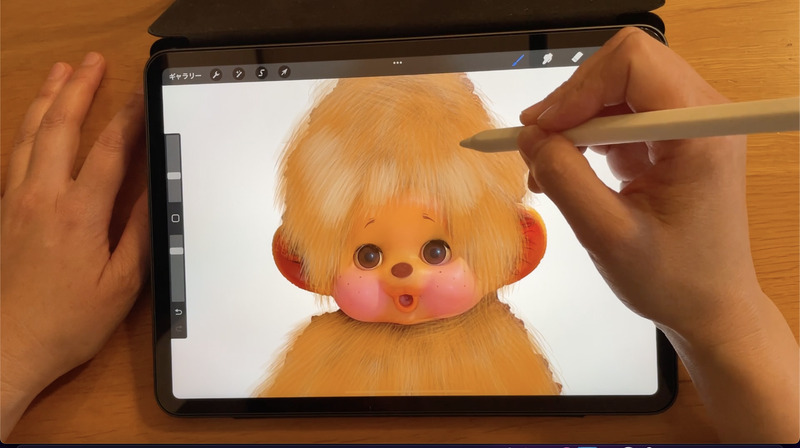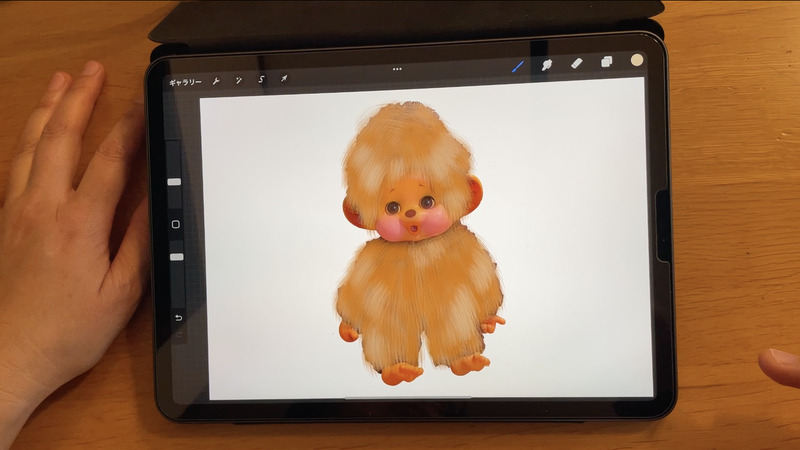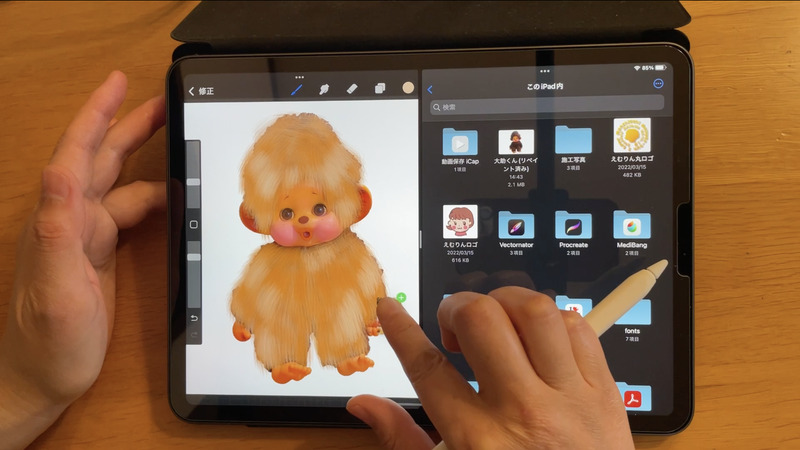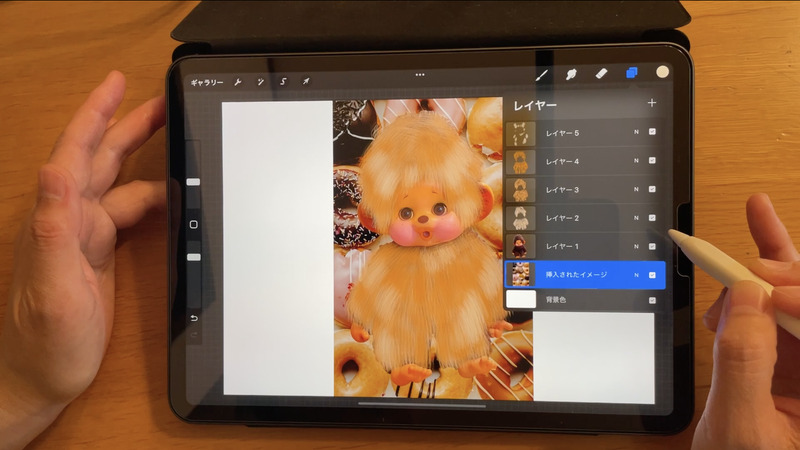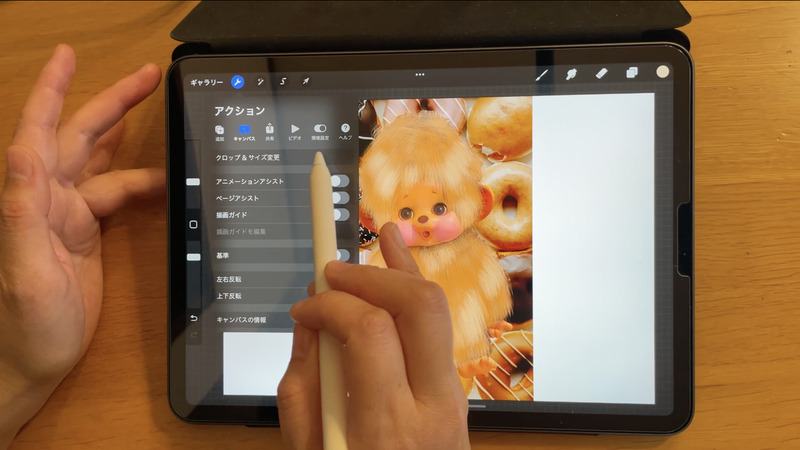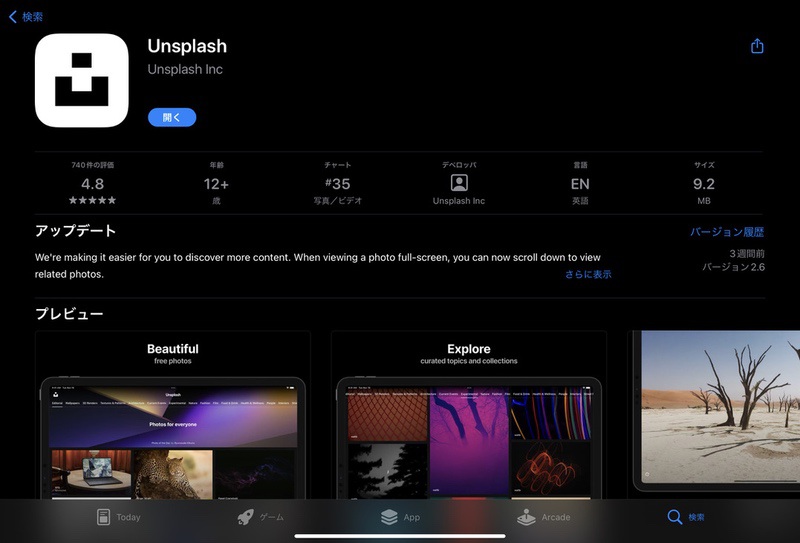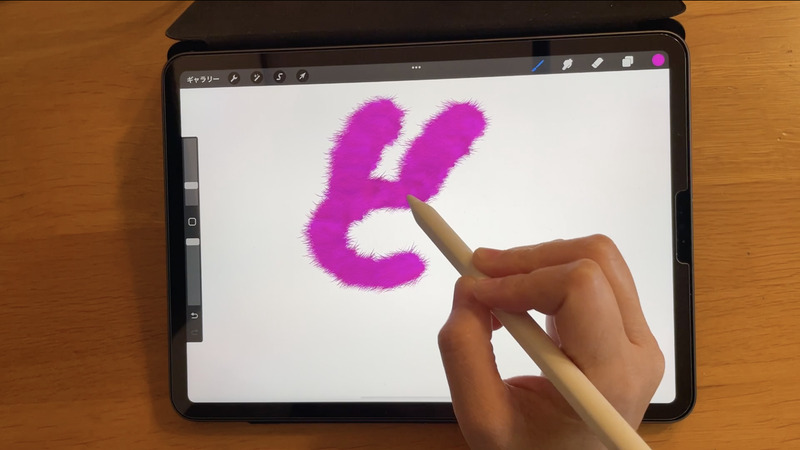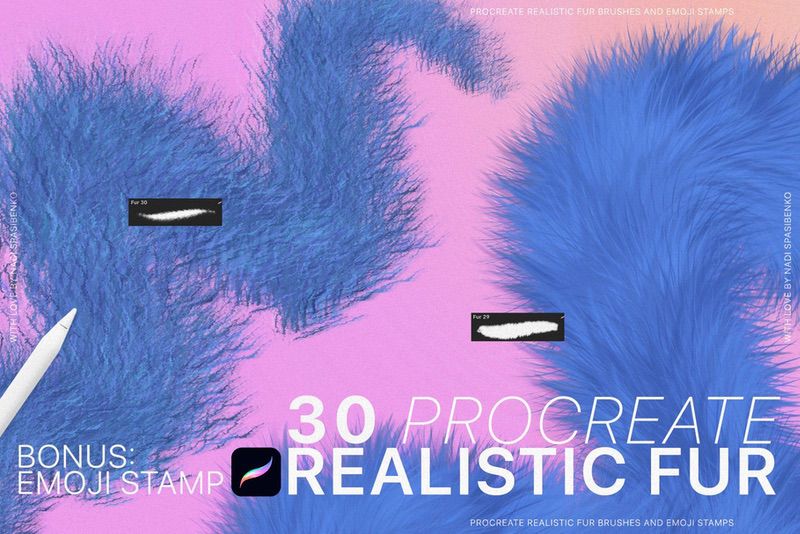ドールやぬいぐるみカスタムを実際されている方や、これから挑戦してみたい方、もしくは自分の理想の子を考えてみたい、そんな方々の中でこんな事を考えた事はないでしょうか?
『制作前に完成形を見てイメージを固めたい!』
以前は頭の中で完成形を思い描いていました。
でも今は一般的に普及してきたタブレット端末(iPad)によって簡単に描く事ができるようになりました。
今回はそんなiPadを活用したカスタムイメージ作りを紹介していきます。
まだipadをお持ちでない方もいらっしゃると思いますので、購入〜完成までの流れになります。
- [Part 1]
- iPadの選び方
- [Part 2]
- お絵描きアプリの紹介
- 無料ヘアブラシの紹介
- [Part 3]
- 顔パーツのリペイント
- [Part 4]
- 毛皮のペイント
今回は[Part 4]毛皮のペイントです。
この記事は今までペイントアプリをあまり使った事がない人向けに書いていますのでご了承ください。
iPadや使用アプリ(Procreate)、使用ブラシ(Hair Brush),については[Partr 1][Part 2]をご覧ください。
-

iPadで作る!カスタムイメージ①[Procreate]
ドールやぬいぐるみカスタムを実際されている方や、これから挑戦してみたい方、もしくは自分の理想の子を考えてみたい、そんな方々の中でこんな事を考えた事はないでしょうか? 『制作前に完成形を見てイメージを固 ...
続きを見る
-

iPadで作る!カスタムイメージ②[Procreate]
ドールやぬいぐるみカスタムを実際されている方や、これから挑戦してみたい方、もしくは自分の理想の子を考えてみたい、そんな方々の中でこんな事を考えた事はないでしょうか? 『制作前に完成形を見てイメージを固 ...
続きを見る
お顔のリペイントについては[Part 3]をご覧ください。
-

iPadで作る!カスタムイメージ③[Procreate]
ドールやぬいぐるみカスタムを実際されている方や、これから挑戦してみたい方、もしくは自分の理想の子を考えてみたい、そんな方々の中でこんな事を考えた事はないでしょうか? 『制作前に完成形を見てイメージを固 ...
続きを見る
大助くん背景なし素材
今回使用している大助くんの背景なし画像はこちらからダウンロードできます
毛皮のペイント
読込み手順
まずは前回の「顔パーツのリペイント」をした画像をProcreateに読み込みましょう!
事前にiPadやクラウドに画像データを保存しておいてくださいね。
読込み方も前回に紹介しましたので参考までに。
※iPadの機能でもあるSplit ViewやSlide Overからドラッグアンドドロップで写真を読み込む事も可能です。
ブラシの選択と色選択
ブラシは無料のヘアブラシを使用していきます。
今回、種類は「coarse Hair」を選択しますがお好みで色々試してみて下さいね!
えむりん工房のミルクティー生地をイメージしてみたいのでカラーはベージュ系を選択します。
この後重ね塗りをしていきますのでこの時点では薄めの(明るめの)色を選択しましょう。
後で修正などできるように、忘れずにレイヤーは追加しておいて下さいね。
1度目塗り
選択した明るめの色で、サッとラフに下地を塗っていきます。
裏地が見えてしまっている程度で大丈夫です。
全体をこんな感じで塗れたらOKです。
2度目塗り
今度は先程より少し濃いめの色を選択し、同様に塗っていきましょう。
今度は一番下の色が見えてしまっている部分を重点的に塗っていきます。
3度目塗り
次は一番濃い目の色を選択して同様に塗っていきます。
全体的に塗りつぶすというより、陰影を少し考えて塗っていくといい感じで仕上がります。
と言ってもあまり難しい事を考えずに塗っても大丈夫です。これがヘアブラシの凄い所です!
こんな感じで3回塗った下塗りは完成です!
全てレイヤーを分けて塗れば段階的に修正が可能なので気に入るまでやってみましょう。
ハイライトを入れる
さて、次はハイライトを入れて光の陰影を演出していきます。
光の当たっている部分を描くため、今までで一番明るい色を選択します。
ブラシは毛密度のより低い「coarse Hair」から「Hair 1」に変更します。
ブラシによってまばらな感じが出てきます。
光の当たっていそうな、立体的に見て一番飛び出ている部分をイメージして塗っていきます。
あまり塗りすぎると斑模様のようになってしまうので最小限に留める感じです。
この程度で大丈夫です。
これで毛皮のペイントは完成です!
背景画像の追加
以上で毛皮のペイント自体は終了なのですが、せっかくなのでかわいい背景画像を追加したいと思います。
画像の読込み
お気に入りの背景がありましたら大助くん同様にProcreateに読み込みます。
"写真"や"ファイル"アプリからSplit ViewやSlide Overを使う事で簡単に読み込む事ができます。
背景として挿入された画像は新しいレイヤーとして追加されるので、一番下にスライドすることによって背景化されます。
余白の削除
左右の余白削除は設定(スパナマーク)のクロップ&サイズ変更から行う事ができます
この時点でお好みの大きさとカットに切り抜いておきましょう。
おしゃれな画像を探すなら
おしゃれな画像や背景素材を探すなら"Unsplash "がおすすめ!
無料で世界中の写真素材をダウンロードする事ができます。
iPhoneとiPadはアプリがありますので気になる方はぜひダウンロードしてみて下さいね!

尚、ブラウザ版もありますのでPCで使用する方はこちらへどうぞ!
ファーブラシの紹介
今回は無料のヘアブラシを使ってペイントしていきましたが、このようによりリアルにファー生地を表現できるブラシも存在します。
Crative Marketというサイトに様々なブラシが販売されていますので絵を描くことが好きな方はぜひ覗いて見て下さいね♪
完成!
これでiPadで作るカスタムイメージは完成になります。
みなさんもぜひお気に入りのぬいぐるみイメージを作ってみて下さいね!
まとめ動画
では、またね〜♪