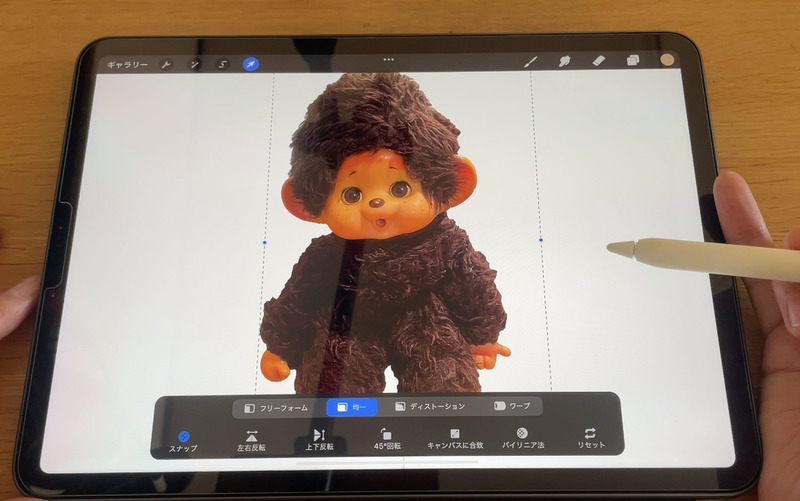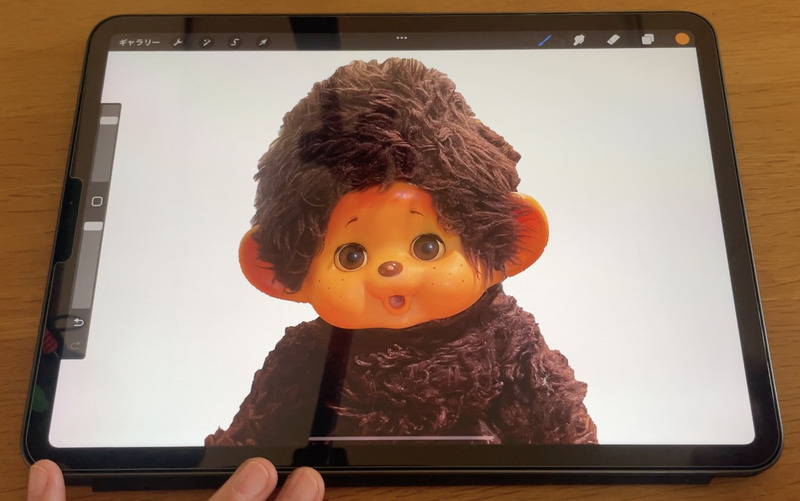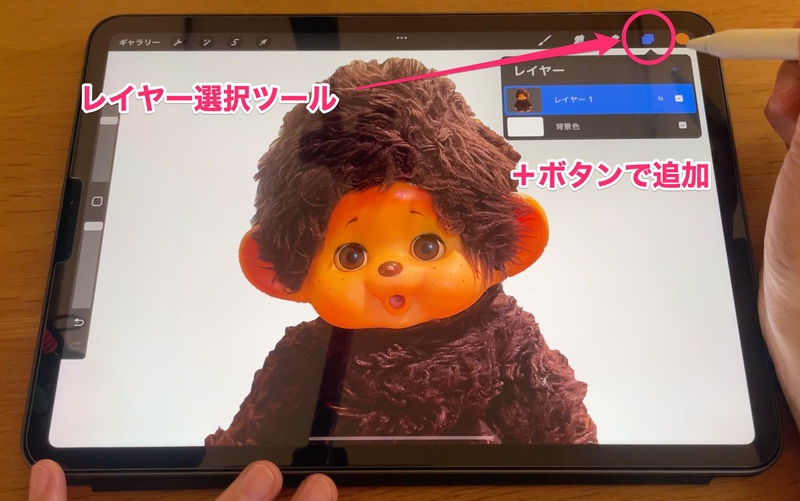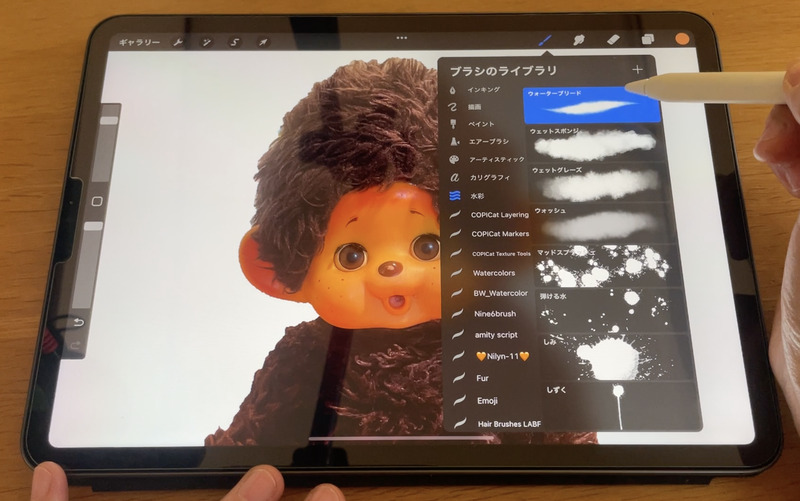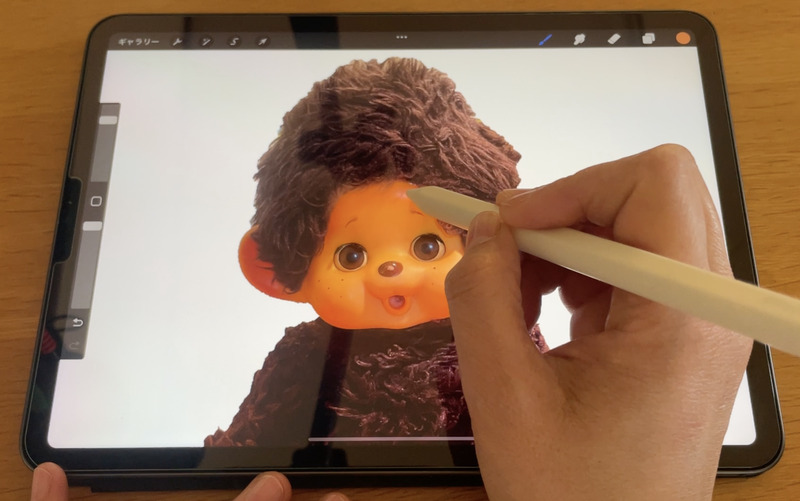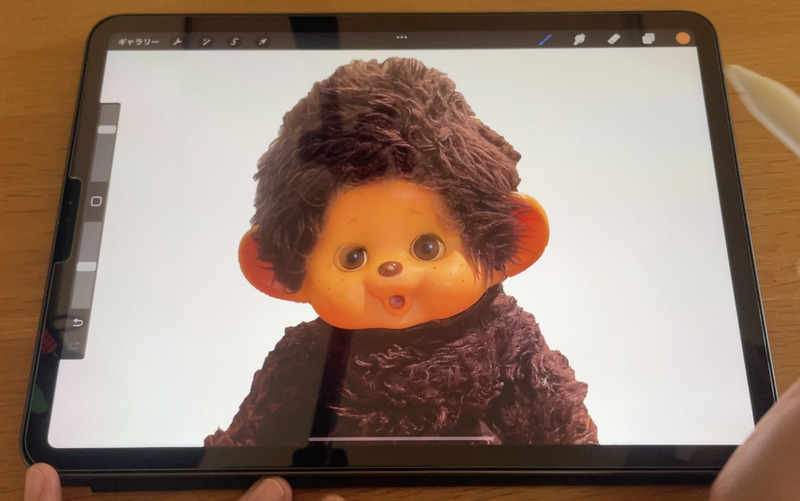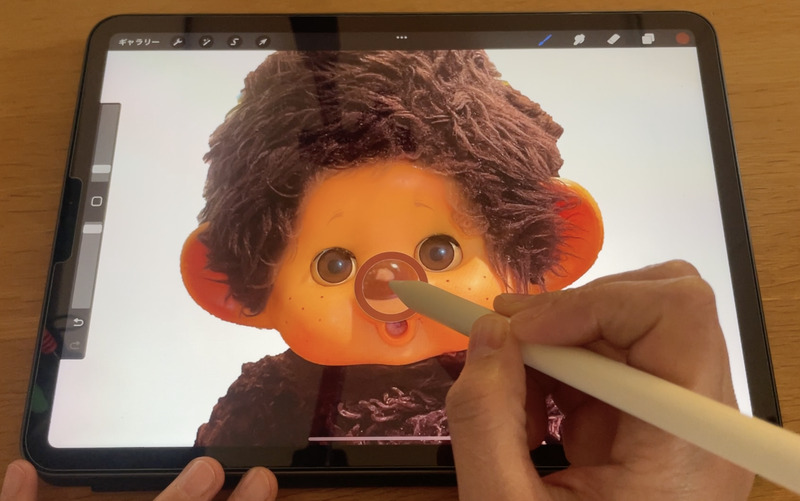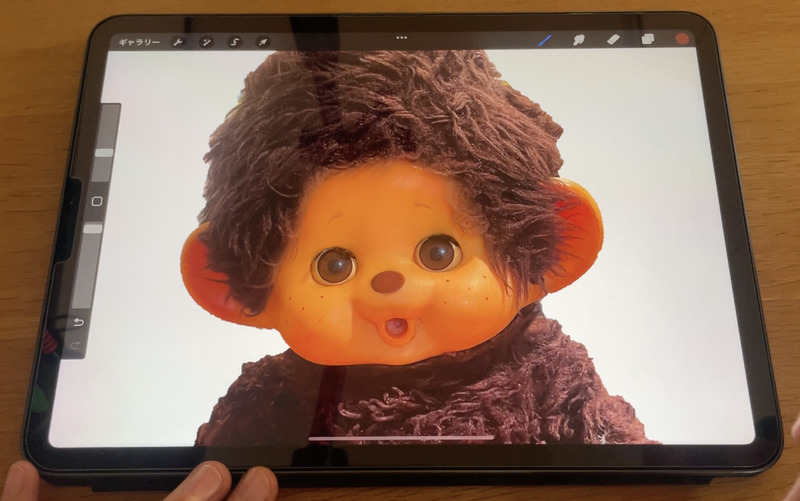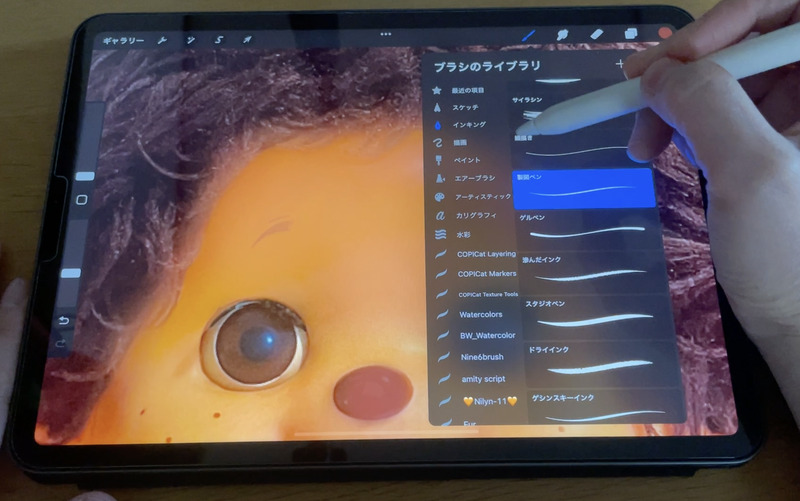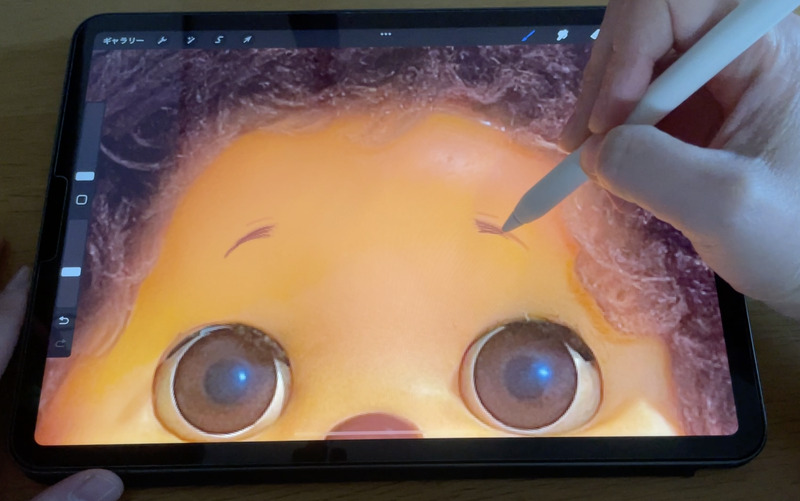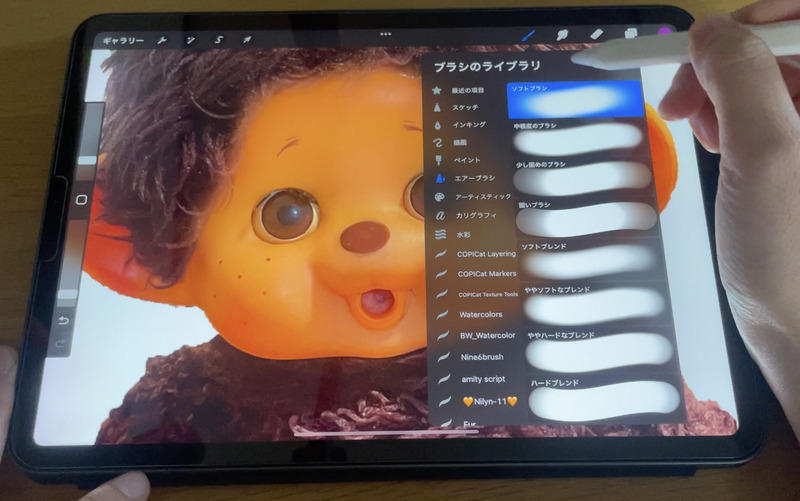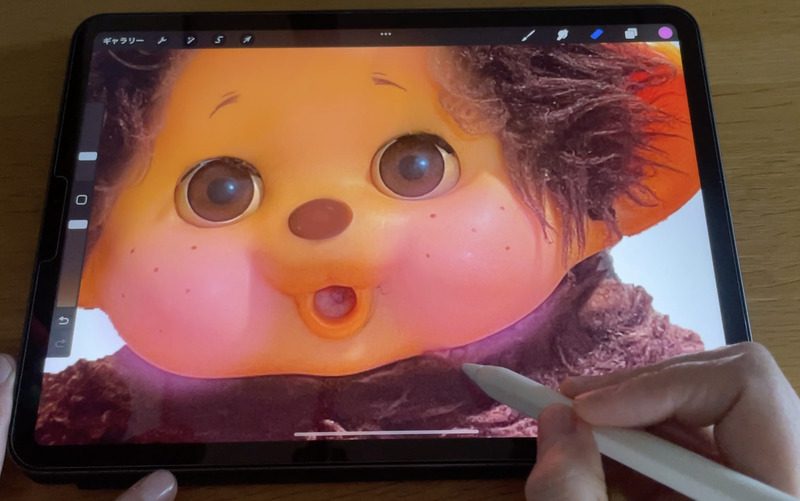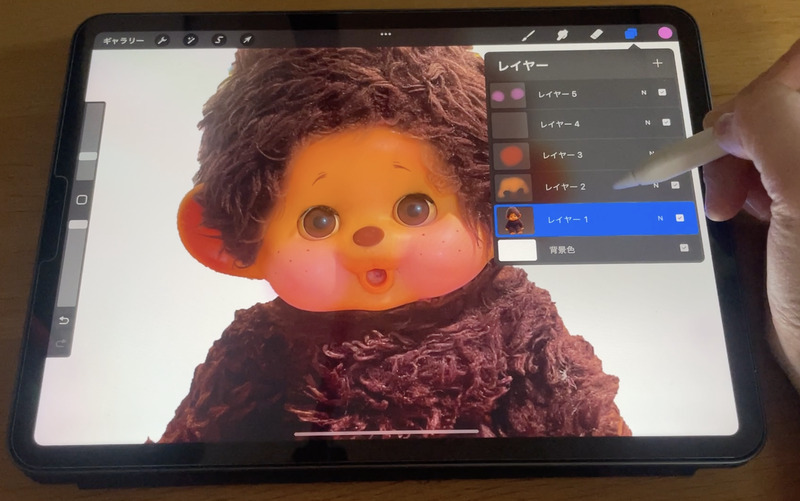ドールやぬいぐるみカスタムを実際されている方や、これから挑戦してみたい方、もしくは自分の理想の子を考えてみたい、そんな方々の中でこんな事を考えた事はないでしょうか?
『制作前に完成形を見てイメージを固めたい!』
以前は頭の中で完成形を思い描いていました。
でも今は一般的に普及してきたタブレット端末(iPad)によって簡単に描く事ができるようになりました。
今回はそんなiPadを活用したカスタムイメージ作りを紹介していきます。
まだipadをお持ちでない方もいらっしゃると思いますので、購入〜完成までの流れになります。
- [Part 1]
- iPadの選び方
- [Part 2]
- お絵描きアプリの紹介
- 無料ヘアブラシの紹介
- [Part 3]
- 顔パーツのリペイント
- [Part 4]
- 毛皮のペイント
今回は[Part 3]顔パーツのリペイントです。
この記事は今までペイントアプリをあまり使った事がない人向けに書いていますのでご了承ください。
iPadや使用アプリ(Procreate)、使用ブラシ(Hair Brush),については[Partr 1][Part 2]をご覧ください。
-

iPadで作る!カスタムイメージ①[Procreate]
ドールやぬいぐるみカスタムを実際されている方や、これから挑戦してみたい方、もしくは自分の理想の子を考えてみたい、そんな方々の中でこんな事を考えた事はないでしょうか? 『制作前に完成形を見てイメージを固 ...
続きを見る
-

iPadで作る!カスタムイメージ②[Procreate]
ドールやぬいぐるみカスタムを実際されている方や、これから挑戦してみたい方、もしくは自分の理想の子を考えてみたい、そんな方々の中でこんな事を考えた事はないでしょうか? 『制作前に完成形を見てイメージを固 ...
続きを見る
大助くん背景なし素材
今回使用している大助くんの背景なし画像はこちらからダウンロードできます
画像の読込み
まずはカスタムイメージしてみたいぬいぐるみ(何でも大丈夫です)の写真を撮影し、Procreateに読み込み込んでいきましょう!
事前にiPadやクラウドに画像データを保存しておいてくださいね。
読込み手順
Procreateを起動後、新規キャンパスを作成します。(サイズは何でも大丈夫です)
画面左上のスパナマークをタップし、"追加"を選択すると写真アプリ、もしくは任意のファイルから写真を読み込む事ができます。
※iPadの機能でもあるSplit ViewやSlide Overからドラッグアンドドロップで写真を読み込む事も可能です。
余白を調整
読み込んだ写真にいらない背景(余白)がある場合はカットして画像サイズを調整しておきましょう。
先程と同様に左上のスパナマークをタップ、"キャンバス"を選択して"クロップ&サイズ変更"です。
写真の端を自由に動かして不要な部分を切り取ります。
※画像は全て背景を切り抜いた.pngファイルにしてあります。
各顔パーツのペイント
写真のように実際の人形には経年による劣化や変色がある場合があります。
おでこの日焼け
まずはおでこのオレンジ色に変色してしまった日焼け部分をリペイントしていきたいと思います。
早速画面右上のレイヤー選択ボタンで、"+"をタップし、レイヤーを追加してみましょう。
おでこのペイントは新しく作成したレイヤーに描いていきます。
その後、ペイントするブラシを選びます。
右上のブラシマークを選択すると使用できるたくさんのブラシが出てきます。
ここでは"水彩"の"ウォーターブリード"を選択します。
次にペイントする色を選択します。
基本的には右上の丸いカラーボタンをタップして色を調整して行くのですが、今回は大助くんの色をそのまま使用していきます。
画面右(左にもできます)にある色選択ツールをタップし、画像から抽出したい色を選択します。
ほっぺあたりの明るめの色を選択してみてください。
すると右上のカラーボタンの色が反映されたかと思います。
では早速塗っていきましょう。日焼け部分を塗っていきます。
眉毛は後で描き直すので一緒に塗ってしまっても構いません。
はみ出しても後から消す事ができるので気にせずに塗ってくださいね!
透明度を調整する事で元々の色との境を馴染ませる事ができます。
はみ出し部分を消す
写真の様に目にペイントのはみ出しがあります。
そんな場合も簡単に消す事ができます。
右上の消しゴムマークをタップしてはみ出し部分を消してみてください。
レイヤーを分けた事によって大助くんを消さずに不要な部分だけを消す事ができます。
お鼻のペイント
次に剥がれてしまったお鼻のペイントをします。また新たにレイヤーを追加してください。
塗りやすいように少しお顔をアップにし、先程同様に色選択でお鼻の色を選びましょう。
ブラシはそのまま水彩で大丈夫です。
少し細めにブラシを調整してキレイにお鼻を塗っていきましょう。
こんな感じです。だんだんキレイになってきましたね!
眉毛のペイント
続いておでこを塗る時に塗り潰してしまった眉毛を描き直します。
またレイヤーを追加してからはじめます。
色はそのままお鼻と同じ、ブラシは"インキング"の"製図ペン"を選択し、最細で塗っていきます。
こんな感じで薄く見えている眉毛をなぞるように描きます。
全く違う眉毛にしてみたい方はおでこの時に完全に塗り潰してお好みの眉毛を描いてくださいね!
ほっぺのチーク
最後におでこのチークを入れていきます。
レイヤーの追加をお忘れなく。
ブラシは"エアーブラシ"の"ソフトブラシ"を選択、色は薄いピンク右上カラーボタンから選択してください。
透明度を40%くらいに調整して塗っていきます。
今回もはみ出しは気にせずにポンポンと叩くように塗っていきます。
はみ出しは消しゴムツールで消しましょう。
完成です!キレイなお顔になりました♪
なぜレイヤーを分けるのか
今回の作業だけでも「大助くん本体」「おでこ」「お鼻」「眉毛」「ほっぺ」と5つのレイヤーができたと思います。
画像加工やペイントツールを使っている方にとってはお馴染みですが、そもそもレイヤーとはどんなものなのでしょうか?
レイヤーとは?
レイヤーとはペイントする階層を別々にする事で、わかりやすく言えばそれぞれの透明なガラス板に分けてペイントしていくイメージです。
これを分けた事によってその部分だけを修正したり、消したりする事ができるようになります。
もし大助くんの画像本体にそのままペイントしていくと、修正や消去する時に大助くんも一緒に消えてしまうので注意しましょう。
まとめ動画
では、次回はいよいよPart 4,ヘアブラシを使った毛皮のペイントをしていきたいと思います。
では、またね〜♪
-

iPadで作る!カスタムイメージ④[Procreate]
ドールやぬいぐるみカスタムを実際されている方や、これから挑戦してみたい方、もしくは自分の理想の子を考えてみたい、そんな方々の中でこんな事を考えた事はないでしょうか? 『制作前に完成形を見てイメージを固 ...
続きを見る